- 2021.07.22
뮤아크엔젤2
사전등록 이벤트 - 2021.07.22
뮤아크엔젤2
사전등록 이벤트 - 2021.07.22
뮤아크엔젤2
사전등록 이벤트

인벤이 제안하는 게임중 문제해결 방법입니다.
■ 게임도중에 화면이 정상적으로 구현이 안됩니다.

▲ 문제가 있다는 생각이 저절로 들지 않나요?
화면이 정상적으로 출력되지 않는 데는 여러가지 이유가 있지만 1차적으로 점검해야할 곳은 연산완료된 데이터를 실제 화면으로 구현하는 역할을 담당하는 그래픽카드입니다. 소프트웨어적으로는 드라이버의 충돌을, 하드웨어적으로는 칩셋의 불량을 의심할 수 있습니다.
드라이버의 불안정이 화면이상으로 이어지는 문제는 신제품이 출시되는 시기에는 자주 발생합니다.
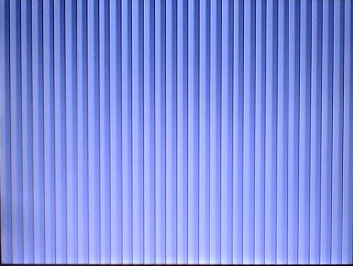
▲ 드라이버의 불안정으로 가끔 발생하는 백화현상
지포스의 경우는 불규칙적이지만 라데온의 경우는 매달 새로운 드라이버를 제공하기 때문에 수시로 확인이 필요합니다.
지포스 드라이버 다운로드 바로가기
라데온 드라이버 다운로드 바로가기
드라이버를 최신화 시켰음에도 불구하고 여전히 같은 문제가 발생한다면 하드웨어적인 결함일 확률이 매우 높습니다. 간단하게 확인하는 방법은 강제로 그래픽카드에 부하를 줘서 문제점을 찾아내는 방법입니다. 이를 위한 방법중에 대표적으로 쓰이는 것이 OCCT GPU나 Furmark 라는 프로그램입니다.
OCCT GPU 다운로드 바로가기
Furmark 다운로드 바로가기
프로그램들을 구동시키게 되면, 그래픽카드를 100%로 구동시키면서 발생하는 오류들을 검출해줍니다. 정상적인 상태라면 오류없이 구동이 되야하며, 오류가 발생한다는 것은 하드웨어적인 문제가 존재한다는 것이지요.
20110426192632377.jpg)
▲ OCCT의 그래픽카드 테스트화면
20110426192632377.jpg)
▲ Furmark의 그래픽카드 테스트화면
이런 하드웨어적인 문제의 원인은 그래픽카드의 가장 핵심인 ① GPU자체에 결함이 생긴 경우, ② GPU의 온도를 주변부 메모리가 견디지 못하는 경우, ③ 그래픽카드를 구성하는 IC칩들에 문제가 생긴 경우등 다양합니다. 이런 결함들은 개인이 처리하기에는 무리가 있습니다. 그러므로 유통사들을 통한 빠른 AS를 받는 것이 좋습니다.

■ 게임도중에 갑자기 한글이 안써져요.
채팅창에 한글이 안써질 때는 “Alt + Shift + 마우스왼쪽버튼” 을 동시에 입력하세요. 이것은 윈도우 키보드 설정에서 고급 키 설정에 가보면, “입력언어의 바로가기 키”에 “입력언어간” 에 설정되어 있는 값임을 알 수 있습니다.
20110426192632377.jpg)
▲ 윈도우 XP에서의 변경방법입니다. 번호순으로 따라가세요.
20110426192632377.jpg)
▲ 윈도우 7에서의 변경방법입니다. 번호순으로 따라가세요.
키시퀀스 변경 → 할당되지 않음. 으로 바꿔주면 오동작하지 않습니다.

■ 게임시 자주 튕깁니다.
20110426192632377.jpg)
▲ 게임도중에 에러메시지와 함께 튕기는 건 어제 오늘 일이 아닙니다.
게임도중에 강제로 종료되는 문제는 네트워크문제와 메모리문제로 나눌 수 있습니다.
- 네트워크문제
원초적인 문제는 회선의 불안정입니다. 유선랜의 경우는 해당 모뎀에서, 무선랜의 경우는 유무선 공유기의 품질에 따라서 무선신호의 안정성이 크게 달라지기 때문입니다. 무선설정은 WEP보다 WPA 방식에 AES 암호화로 보다 보안성을 높이는 편이 좋습니다.
20110426192632377.jpg)
두번째로는 외부프로그램(애드온)을 사용하는 게임의 경우는 해당 외부프로그램에 의한 접속종료가 발생할 수 있습니다. 단일 애드온과 게임사이에 문제가 없을지라도, 이러한 외부프로그램의 수가 많아질수록 외부프로그램간의 충돌이 발생할 여지가 있기 때문입니다.
20110426192632377.jpg)
세번째는 네트워크 설정의 문제입니다. 일반적으로 네트워크설정은 체크섬 오프로드를 실시하도록 되어있습니다. 체크섬 오프로드는 특정 프로그램으로 인해서 과도한 트래픽이 발생했을 경우에 이를 악성프로그램으로 간주해서 해당 연결을 차단하는 기능입니다. 체크섬 오프로드는 랜카드 설정에서 바꿔줄 수 있습니다.
20110426192632377.jpg)
20110426192632377.jpg)
▲ 윈도우7 에서의 변경방법입니다. XP와 크게 다르지 않습니다.
- 메모리문제
현재 제작되는 대부분의 게임들은 32비트를 기반으로 제작됩니다. 그리고 32비트기반의 게임들은 모두 2GB의 가상주소를 사용할 수 있지요. 허나 특정한 상황에서 2GB의 가상주소 이상을 사용하려 하고, 이럴 경우 메모리문제로 강제종료됩니다.
20110426192632377.jpg)
▲ 많은 분들을 분노하게 만들었던 솔직한 메모리부족 에러
그렇기 때문에 4G이상의 램을 보유한 컴퓨터에서는 64비트의 OS를 추천하는 것입니다. 사실 이 문제는 게임클라이언트에서 수정을 해줘야 하는 부분이긴 하나 해당부분이 수정된 후에 사용할 수 있는 가상공간의 늘어난 용량에서 역시 32비트 운영체제와 64비트 운영체제가 각각 차이를 보이게 됩니다. 사양이 다소 부족한 컴퓨터라면 윈도우즈 상의 가상메모리를 충분히 확보하는 것이 임시방편이고, 궁극적인 해결방법은 실제 메모리를 확충하고 64비트 운영체제로 넘어가는 것입니다.
그 외에 게임클라이언트중에서 메모리누수가 발생하는 경우가 있습니다. 단일 게임이 시간이 지나면 지날수록 점점 느려지는 느낌이 들고 재부팅을 하니 괜찮아진다면 게임클라이언트 자체에 결함이 있을 확률이 높습니다. 재부팅을 통해 메모리 초기화를 해주면 해결되는 문제지만 클라이언트 자체의 수정이 근본적인 해결방법이지요.
20110426192632377.jpg)
▲ 재부팅과 동시에 퍼포먼스가 월등히 나아진다면 메모리누수가 의심됩니다.

■ 게임그래픽 최대설정이 제한됩니다.
20110426192632377.jpg)
▲ 그래픽설정을 일정수준 이상 올릴 수 없도록 제한이 되어있는 경우가 있습니다.
그래픽 설정탭에서 높은 수준으로 변경하고자 할 때, 빨간색으로 제한이 걸리는 경우에는 대부분 드라이버를 재설치하거나 업데이트하면 해결되는 경우가 많습니다. 지포스의 경우 중론은 최신버젼보다 N포스웨어 258.96버젼 이나 260.89 버젼을 추천하는 편입니다. 간혹 게임 클라이언트에서 자체적으로 수정하는 경우도 있으니, 수시로 확인해주세요.
20110426192632377.jpg)
▲ 클라이언트의 문제일 경우 패치노트를 통해서 개선사항을 확인할 수 있습니다.

■ 사양에 비해서 게임프레임이 원활히 나오지 않아요.
다른 비슷한 수준의 사양과 비교해서 게임프레임이 잘 나오지 않는다면 다음과 같이 검사합니다.
1. CPU의 클럭이 정상클럭인 지 확인하고, 전원관리 옵션을 변경해줍니다.
간혹 cmos 설정에 오류가 생겨서 클럭이 낮게 잡혀있는 경우가 있습니다. 사양을 체크하는 프로그램인 CPUZ를 통해서 자신의 CPU를 확인하고, 게임구동시의 클럭을 확인해보세요. 클럭이 낮게 잡힌다면 cmos 설정에서 문제를 잡아야 합니다. 만약 클럭설정이 정상이라면 제어판에서 전원관리옵션을 성능우선으로 변경해주세요. 간혹 전력관리기술이 오작동 하는 경우가 있습니다.
20110426192632377.jpg)
CPUZ 다운받기
2. PCI-E 배속을 확인합니다.
PCI-E는 그래픽카드를 장착하는 슬롯입니다. 그래픽카드를 정상적으로 장착했을 시에 x16배속으로 동작합니다. 만약 조금이라도 제대로 장착되어있지 않은 경우에 동작을 안하는 게 아니라 낮은 배속으로 동작합니다. 그리고 그만큼 성능의 저하가 발생하게 되죠. GPUZ를 통해서 확인하고, 만약 x16이 아니라 낮은 배수로 동작하고 있다면, 그래픽카드를 다시 제대로 꼽아주도록 합니다. 배수확인은 CPU클럭을 확인하는 데 사용했던 CPUZ의 메인보드탭에서 확인가능합니다.
20110426192632377.jpg)
3. CPU, VGA 풀로드시의 온도를 확인합니다.
컴퓨터내의 모든 부품들은 고온에 취약하기 때문에 온도가 비정상적으로 올라간다면 당연히 그만큼 성능저하가 발생할 수 있습니다. CPU와 VGA 각각 100%로 사용해주는 프로그램들을 사용해서 온도변화를 확인할 수 있습니다. 너무 온도가 올라가는 경우 내부 청소와 쿨링시스템 보강을 통해서 개선할 수 있습니다. CPU온도와 VGA온도는 소프트웨어적으로 체크할 수 있습니다. 이 경우 유용하게 사용할 수 있는 것이 HW Monitor 프로그램입니다.
20110426192632377.jpg)
▲ 적정수준의 온도인지를 수시로 체크합니다.
HW Monitor 다운로드 바로가기
4. 드라이버를 최신화하고, 윈도우7의 경우는 자체성능지수를 확인합니다.
가장 문제가 되는 것은 그래픽카드 드라이버입니다. 최신화해주는 것이 특수한 경우가 아닌이상 좋고, 윈도우7의 경우에 자체 성능지수를 한번 체크해주는 게 좋습니다. 실제로 체크하지 않고 쓸 때와 체크하고 쓸 때의 성능차이가 발생하는 경우가 아주 드물게 발생합니다.
20110426192632377.jpg)
5. 게임과 충돌하는 외부 프로그램이 있는 지 확인합니다.
게임과 충돌하는 대표적인 외부 프로그램중에 하나는 그래픽카드에 기본으로 제공되는 제어툴입니다. 그래픽카드 자체의 오버클럭이나 세부설정을 할 수 있는 프로그램이지만 게임성능을 낮추는 부작용이 자주 발견됩니다. 이 외에도 네트워크 자원을 소비하는 프로그램들은 사용종료하도록 합니다.

■ 음성채팅과 방송멘트를 동시에 방송하고 싶어요.
음성채팅을 통해서 나에게 전달되는 다른 사람들의 음성과 내가 말하는 음성이 동시에 방송으로 나가게 하기 위해서는 음성입력을 2군데에서 받아야 합니다. 이를 위해서는 별도의 사운드카드와 2개의 마이크가 필요합니다. 이는 방송용 프로그램이 하나의 음성입력을, 음성채팅 프로그램이 다른 하나의 음성입력을 받기 때문입니다. 하드웨어셋팅을 설명하자면 다음과 같습니다.
20110426192632377.jpg)
이때, 스피커는 내장사운드 포트에 연결해줍니다!!!
이제 소프트웨어적인 설정을 할 차례입니다. 여기서 가장 중요한 것은 스테레오믹스라는 기능입니다. 스테레오믹스는 자신이 말하는 음성과 스피커상에서 나오는 소리를 하나로 합해주는 기능이기 때문에 외장사운드를 통해서 입력된 자신의 음성채팅이 현재 스피커로 나오고 있는 게임소리 및 자신의 방송목소리와 믹스되서 방송용 프로그램에 입력된다는 원리입니다. 소프트웨어 설정은 음성채팅프로그램과, 윈도우사운드설정, 방송용 프로그램 설정 3가지로 나눠집니다.
① 음성채팅 프로그램 설정
프로그램마다 약간씩 설정창의 구성은 다르겠지만, 다음과 같이 설정해줍니다.
20110426192632377.jpg)
▲ 게임톡의 설정을 예시로 들었습니다.
② 윈도우사운드설정
재생부와 녹음부로 나눠서 설정을 각각 해줍니다.
(1) 재생부에서는 내장사운드카드를 기본장치로 설정해줍니다. (우클릭 - 기본장치로 설정)
녹음부에서가 중요한데,
(2) 내장사운드카드의 스테레오믹스를 기본장치로 설정
(3) 내장사운드카드의 라인입력을 우클릭 후 사용으로 설정
(4) 외장사운드카드의 마이크를 우클릭 후 기본 통신장치로 설정해줍니다.
20110426192632377.jpg)
▲ 재생부에서는 스피커설정을. 녹음부에서는 꼼꼼하게 확인하세요.
③ 방송용 프로그램의 설정(아프리카 플레이어 기준)
오디오장치를 선택하는 부분에서 내장사운드카드의 스테레오믹스를 선택해줍니다.
20110426192632377.jpg)
자, 이제 모든 설정이 완료되었습니다. 방송을 시작하세요!!

■ 화면프레임이 59Hz로 고정됩니다.
20110426192632377.jpg)
▲ 모니터 주파수가 60이 아닌 59로 고정되는 경우가 바로 그것입니다.
윈도우즈 7 에서 해상도가 59Hz로 고정되는 문제는 사실 59.97Hz를 59로 표기하냐 60으로 표기하냐의 문제기 때문에 아무 문제없다라고 Ms에서 밝힌 바 있습니다. (https://support.microsoft.com/kb/2006076/en-us/)
20110426192632377.jpg)
▲ 결론적으로 별 문제가 아니라는 말.
문제는 특정 게임의 경우는 60Hz가 안되면 수직동기화를 할 수 없고, 화면품질에 심각한 문제가 발생하기 때문입니다. 이럴 경우에 유용하게 사용할 수 있는 RefreshLock 이라는 프로그램이 있습니다. 이 프로그램을 사용하면 화면의 프레임을 60으로 고정시킬 수 있게 됩니다.
20110426192632377.jpg)
RefrechLock 다운로드 바로가기


화면이 정상적으로 출력되지 않는 데는 여러가지 이유가 있지만 1차적으로 점검해야할 곳은 연산완료된 데이터를 실제 화면으로 구현하는 역할을 담당하는 그래픽카드입니다. 소프트웨어적으로는 드라이버의 충돌을, 하드웨어적으로는 칩셋의 불량을 의심할 수 있습니다.
드라이버의 불안정이 화면이상으로 이어지는 문제는 신제품이 출시되는 시기에는 자주 발생합니다.
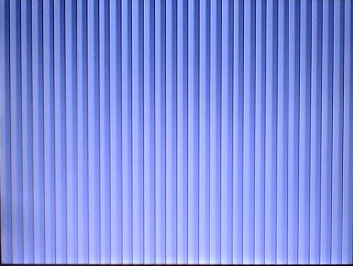
지포스의 경우는 불규칙적이지만 라데온의 경우는 매달 새로운 드라이버를 제공하기 때문에 수시로 확인이 필요합니다.
지포스 드라이버 다운로드 바로가기
라데온 드라이버 다운로드 바로가기
드라이버를 최신화 시켰음에도 불구하고 여전히 같은 문제가 발생한다면 하드웨어적인 결함일 확률이 매우 높습니다. 간단하게 확인하는 방법은 강제로 그래픽카드에 부하를 줘서 문제점을 찾아내는 방법입니다. 이를 위한 방법중에 대표적으로 쓰이는 것이 OCCT GPU나 Furmark 라는 프로그램입니다.
OCCT GPU 다운로드 바로가기
Furmark 다운로드 바로가기
프로그램들을 구동시키게 되면, 그래픽카드를 100%로 구동시키면서 발생하는 오류들을 검출해줍니다. 정상적인 상태라면 오류없이 구동이 되야하며, 오류가 발생한다는 것은 하드웨어적인 문제가 존재한다는 것이지요.
20110426192632377.jpg)
20110426192632377.jpg)
이런 하드웨어적인 문제의 원인은 그래픽카드의 가장 핵심인 ① GPU자체에 결함이 생긴 경우, ② GPU의 온도를 주변부 메모리가 견디지 못하는 경우, ③ 그래픽카드를 구성하는 IC칩들에 문제가 생긴 경우등 다양합니다. 이런 결함들은 개인이 처리하기에는 무리가 있습니다. 그러므로 유통사들을 통한 빠른 AS를 받는 것이 좋습니다.

■ 게임도중에 갑자기 한글이 안써져요.
채팅창에 한글이 안써질 때는 “Alt + Shift + 마우스왼쪽버튼” 을 동시에 입력하세요. 이것은 윈도우 키보드 설정에서 고급 키 설정에 가보면, “입력언어의 바로가기 키”에 “입력언어간” 에 설정되어 있는 값임을 알 수 있습니다.
20110426192632377.jpg)
20110426192632377.jpg)
키시퀀스 변경 → 할당되지 않음. 으로 바꿔주면 오동작하지 않습니다.

■ 게임시 자주 튕깁니다.
20110426192632377.jpg)
게임도중에 강제로 종료되는 문제는 네트워크문제와 메모리문제로 나눌 수 있습니다.
- 네트워크문제
원초적인 문제는 회선의 불안정입니다. 유선랜의 경우는 해당 모뎀에서, 무선랜의 경우는 유무선 공유기의 품질에 따라서 무선신호의 안정성이 크게 달라지기 때문입니다. 무선설정은 WEP보다 WPA 방식에 AES 암호화로 보다 보안성을 높이는 편이 좋습니다.
20110426192632377.jpg)
두번째로는 외부프로그램(애드온)을 사용하는 게임의 경우는 해당 외부프로그램에 의한 접속종료가 발생할 수 있습니다. 단일 애드온과 게임사이에 문제가 없을지라도, 이러한 외부프로그램의 수가 많아질수록 외부프로그램간의 충돌이 발생할 여지가 있기 때문입니다.
20110426192632377.jpg)
세번째는 네트워크 설정의 문제입니다. 일반적으로 네트워크설정은 체크섬 오프로드를 실시하도록 되어있습니다. 체크섬 오프로드는 특정 프로그램으로 인해서 과도한 트래픽이 발생했을 경우에 이를 악성프로그램으로 간주해서 해당 연결을 차단하는 기능입니다. 체크섬 오프로드는 랜카드 설정에서 바꿔줄 수 있습니다.
20110426192632377.jpg)
20110426192632377.jpg)
- 메모리문제
현재 제작되는 대부분의 게임들은 32비트를 기반으로 제작됩니다. 그리고 32비트기반의 게임들은 모두 2GB의 가상주소를 사용할 수 있지요. 허나 특정한 상황에서 2GB의 가상주소 이상을 사용하려 하고, 이럴 경우 메모리문제로 강제종료됩니다.
20110426192632377.jpg)
그렇기 때문에 4G이상의 램을 보유한 컴퓨터에서는 64비트의 OS를 추천하는 것입니다. 사실 이 문제는 게임클라이언트에서 수정을 해줘야 하는 부분이긴 하나 해당부분이 수정된 후에 사용할 수 있는 가상공간의 늘어난 용량에서 역시 32비트 운영체제와 64비트 운영체제가 각각 차이를 보이게 됩니다. 사양이 다소 부족한 컴퓨터라면 윈도우즈 상의 가상메모리를 충분히 확보하는 것이 임시방편이고, 궁극적인 해결방법은 실제 메모리를 확충하고 64비트 운영체제로 넘어가는 것입니다.
그 외에 게임클라이언트중에서 메모리누수가 발생하는 경우가 있습니다. 단일 게임이 시간이 지나면 지날수록 점점 느려지는 느낌이 들고 재부팅을 하니 괜찮아진다면 게임클라이언트 자체에 결함이 있을 확률이 높습니다. 재부팅을 통해 메모리 초기화를 해주면 해결되는 문제지만 클라이언트 자체의 수정이 근본적인 해결방법이지요.
20110426192632377.jpg)

■ 게임그래픽 최대설정이 제한됩니다.
20110426192632377.jpg)
그래픽 설정탭에서 높은 수준으로 변경하고자 할 때, 빨간색으로 제한이 걸리는 경우에는 대부분 드라이버를 재설치하거나 업데이트하면 해결되는 경우가 많습니다. 지포스의 경우 중론은 최신버젼보다 N포스웨어 258.96버젼 이나 260.89 버젼을 추천하는 편입니다. 간혹 게임 클라이언트에서 자체적으로 수정하는 경우도 있으니, 수시로 확인해주세요.
20110426192632377.jpg)

■ 사양에 비해서 게임프레임이 원활히 나오지 않아요.
다른 비슷한 수준의 사양과 비교해서 게임프레임이 잘 나오지 않는다면 다음과 같이 검사합니다.
1. CPU의 클럭이 정상클럭인 지 확인하고, 전원관리 옵션을 변경해줍니다.
간혹 cmos 설정에 오류가 생겨서 클럭이 낮게 잡혀있는 경우가 있습니다. 사양을 체크하는 프로그램인 CPUZ를 통해서 자신의 CPU를 확인하고, 게임구동시의 클럭을 확인해보세요. 클럭이 낮게 잡힌다면 cmos 설정에서 문제를 잡아야 합니다. 만약 클럭설정이 정상이라면 제어판에서 전원관리옵션을 성능우선으로 변경해주세요. 간혹 전력관리기술이 오작동 하는 경우가 있습니다.
20110426192632377.jpg)
CPUZ 다운받기
2. PCI-E 배속을 확인합니다.
PCI-E는 그래픽카드를 장착하는 슬롯입니다. 그래픽카드를 정상적으로 장착했을 시에 x16배속으로 동작합니다. 만약 조금이라도 제대로 장착되어있지 않은 경우에 동작을 안하는 게 아니라 낮은 배속으로 동작합니다. 그리고 그만큼 성능의 저하가 발생하게 되죠. GPUZ를 통해서 확인하고, 만약 x16이 아니라 낮은 배수로 동작하고 있다면, 그래픽카드를 다시 제대로 꼽아주도록 합니다. 배수확인은 CPU클럭을 확인하는 데 사용했던 CPUZ의 메인보드탭에서 확인가능합니다.
20110426192632377.jpg)
3. CPU, VGA 풀로드시의 온도를 확인합니다.
컴퓨터내의 모든 부품들은 고온에 취약하기 때문에 온도가 비정상적으로 올라간다면 당연히 그만큼 성능저하가 발생할 수 있습니다. CPU와 VGA 각각 100%로 사용해주는 프로그램들을 사용해서 온도변화를 확인할 수 있습니다. 너무 온도가 올라가는 경우 내부 청소와 쿨링시스템 보강을 통해서 개선할 수 있습니다. CPU온도와 VGA온도는 소프트웨어적으로 체크할 수 있습니다. 이 경우 유용하게 사용할 수 있는 것이 HW Monitor 프로그램입니다.
20110426192632377.jpg)
HW Monitor 다운로드 바로가기
4. 드라이버를 최신화하고, 윈도우7의 경우는 자체성능지수를 확인합니다.
가장 문제가 되는 것은 그래픽카드 드라이버입니다. 최신화해주는 것이 특수한 경우가 아닌이상 좋고, 윈도우7의 경우에 자체 성능지수를 한번 체크해주는 게 좋습니다. 실제로 체크하지 않고 쓸 때와 체크하고 쓸 때의 성능차이가 발생하는 경우가 아주 드물게 발생합니다.
20110426192632377.jpg)
5. 게임과 충돌하는 외부 프로그램이 있는 지 확인합니다.
게임과 충돌하는 대표적인 외부 프로그램중에 하나는 그래픽카드에 기본으로 제공되는 제어툴입니다. 그래픽카드 자체의 오버클럭이나 세부설정을 할 수 있는 프로그램이지만 게임성능을 낮추는 부작용이 자주 발견됩니다. 이 외에도 네트워크 자원을 소비하는 프로그램들은 사용종료하도록 합니다.

■ 음성채팅과 방송멘트를 동시에 방송하고 싶어요.
음성채팅을 통해서 나에게 전달되는 다른 사람들의 음성과 내가 말하는 음성이 동시에 방송으로 나가게 하기 위해서는 음성입력을 2군데에서 받아야 합니다. 이를 위해서는 별도의 사운드카드와 2개의 마이크가 필요합니다. 이는 방송용 프로그램이 하나의 음성입력을, 음성채팅 프로그램이 다른 하나의 음성입력을 받기 때문입니다. 하드웨어셋팅을 설명하자면 다음과 같습니다.
20110426192632377.jpg)
이제 소프트웨어적인 설정을 할 차례입니다. 여기서 가장 중요한 것은 스테레오믹스라는 기능입니다. 스테레오믹스는 자신이 말하는 음성과 스피커상에서 나오는 소리를 하나로 합해주는 기능이기 때문에 외장사운드를 통해서 입력된 자신의 음성채팅이 현재 스피커로 나오고 있는 게임소리 및 자신의 방송목소리와 믹스되서 방송용 프로그램에 입력된다는 원리입니다. 소프트웨어 설정은 음성채팅프로그램과, 윈도우사운드설정, 방송용 프로그램 설정 3가지로 나눠집니다.
① 음성채팅 프로그램 설정
프로그램마다 약간씩 설정창의 구성은 다르겠지만, 다음과 같이 설정해줍니다.
20110426192632377.jpg)
② 윈도우사운드설정
재생부와 녹음부로 나눠서 설정을 각각 해줍니다.
(1) 재생부에서는 내장사운드카드를 기본장치로 설정해줍니다. (우클릭 - 기본장치로 설정)
녹음부에서가 중요한데,
(2) 내장사운드카드의 스테레오믹스를 기본장치로 설정
(3) 내장사운드카드의 라인입력을 우클릭 후 사용으로 설정
(4) 외장사운드카드의 마이크를 우클릭 후 기본 통신장치로 설정해줍니다.
20110426192632377.jpg)
③ 방송용 프로그램의 설정(아프리카 플레이어 기준)
오디오장치를 선택하는 부분에서 내장사운드카드의 스테레오믹스를 선택해줍니다.
20110426192632377.jpg)
자, 이제 모든 설정이 완료되었습니다. 방송을 시작하세요!!

■ 화면프레임이 59Hz로 고정됩니다.
20110426192632377.jpg)
윈도우즈 7 에서 해상도가 59Hz로 고정되는 문제는 사실 59.97Hz를 59로 표기하냐 60으로 표기하냐의 문제기 때문에 아무 문제없다라고 Ms에서 밝힌 바 있습니다. (https://support.microsoft.com/kb/2006076/en-us/)
20110426192632377.jpg)
문제는 특정 게임의 경우는 60Hz가 안되면 수직동기화를 할 수 없고, 화면품질에 심각한 문제가 발생하기 때문입니다. 이럴 경우에 유용하게 사용할 수 있는 RefreshLock 이라는 프로그램이 있습니다. 이 프로그램을 사용하면 화면의 프레임을 60으로 고정시킬 수 있게 됩니다.
20110426192632377.jpg)
RefrechLock 다운로드 바로가기

인포메이션
명칭: 주식회사 인벤 | 등록번호: 경기 아51514 | 등록연월일: 2009. 12. 14 | 제호: 인벤(INVEN)
발행인: 서형준 | 편집인: 강민우 | 발행소: 경기도 성남시 분당구 구미로 9번길 3-4 한국빌딩 3층
발행연월일: 2004 11. 11 | 전화번호: 02 - 6393 - 7700 | E-mail: help@inven.co.kr
인벤의 콘텐츠 및 기사는 저작권법의 보호를 받으므로, 무단 전재, 복사, 배포 등을 금합니다.
Copyrightⓒ Inven. All rights reserved.
발행인: 서형준 | 편집인: 강민우 | 발행소: 경기도 성남시 분당구 구미로 9번길 3-4 한국빌딩 3층
발행연월일: 2004 11. 11 | 전화번호: 02 - 6393 - 7700 | E-mail: help@inven.co.kr
인벤의 콘텐츠 및 기사는 저작권법의 보호를 받으므로, 무단 전재, 복사, 배포 등을 금합니다.
Copyrightⓒ Inven. All rights reserved.
▲
(주)인벤 사업자등록번호 : 120-86-74756
대표전화 : 02-6393-7700
FAX : 02-6393-7706
인벤의 콘텐츠 및 기사는 저작권법의 보호를 받으므로, 무단 전재·복사·배포 등을 금합니다.
Copyright © Inven Communications. All rights reserved.
대표전화 : 02-6393-7700
FAX : 02-6393-7706
인벤의 콘텐츠 및 기사는 저작권법의 보호를 받으므로, 무단 전재·복사·배포 등을 금합니다.
Copyright © Inven Communications. All rights reserved.












































